-
Website
-
3min Explainer Walkthrough
- Generate a Design
-
Page Management
-
Page Editing
-
Form Builder
- Updating Your Navigation Menu
- Creating Page Redirectors
- Posts Management
-
Search Engine Optimization
- Setting Up Google Marketing Tools
- Setting Up Meta Pixel & E-commerce Tracking
- Setting Up Microsoft Marketing Tools
- Setting Up Linkedin Insight Tag
- Optimizing Images For Web
-
Analytics
- Third Party Embed Code
-
3min Explainer Walkthrough
- Contacts
- Marketing
- Commerce
- Apps
-
Settings and Config
- Going Live
- Updating Your Billing Details
- Changing Your Oncord Plan
- Domain Health Checker
- Managing Administrators
- Registering a Domain Name
- Changing Your Domain Name
- Backing Up Your Website
- Choosing an E-mail Host
- Hosting Email With Oncord
- Setting Up Gmail Hosting
- Setting Up Office 365 Hosting
- Setting Up Sub Domains
- Hosting a Sub-Site
- Setup The Gosweetspot Integration
- Website
- Contacts
- Marketing
- Commerce
- Apps
- Settings and Config
Setup The Gosweetspot Integration
As New Zealand's largest courier and freight aggregator, GoSweetSpot provides access to a wide range of domestic and international shipping services, showing aggregated pricing for comparison.
With the GoSweetSpot integration enabled, during the checkout process your customers will be able to choose from a list of available carriers and services, and compare pricing.
Orders placed via your Oncord website can then be pushed to GoSweetSpot, ready to be processed. Use the GoSweetSpot app to print shipping labels and book a pick-up, and the selected courier will collect the order.
To get started with this shipping integration, you'll need to sign-up for a merchant account via the GoSweetSpot website.
The setup instructions below will walk through how to add GoSweetSpot as a new Shipping Company, which will be used alongside a Shipping Method.
Add GoSweetSpot as a new Shipping Company
Follow these steps to configure GoSweetSpot as a new Shipping Company within Oncord:
- Login to your Oncord Dashboard, click the "Settings" button located at the bottom of the left sidebar, and navigate to Commerce > Shipping Methods.
- Click the "Configure Delivery Companies" button towards the top of the page, followed by "New Company".
- Enter a title, and choose "GoSweetSpot" as the company integration. You will then be prompted to enter your company's address details.
- Copy your API Key from GoSweetSpot. You can find your API Key under Administration --> Preferences & Settings.
- Return to Oncord, and paste the API Key in the designated field.
- After entering your API Key, the "Available Services" information appears.
- Click the "Save Company" button.
Configure Settings for GoSweetSpot
After following the instructions above, GoSweetSpot will be listed as a new shipping company within Oncord. To configure the settings for GoSweetSpot, return to the Shipping Companies page, and select GoSweetSpot.
There are two important sections to review: Carriers and Stock Sizes.
Carriers
The Carriers Information section provides you with details about the available carriers and their corresponding services or delivery types.
If you notice any missing carriers or services, please contact GoSweetSpot.
Stock Sizes
The Stock Sizes section within the configuration corresponds to your specific package sizes in
GoSweetSpot. This setting is directly synchronized with your GoSweetSpot account.
Once GoSweetSpot is setup, customers will be able to choose from different rates depending on their location and available services.
Enable a Shipping Method
After GoSweetSpot has been configured as a shipping company within Oncord, you will need to enable a shipping method.
The steps below will create an entirely new Shipping Method, however if you already have a Delivery method enabled, you can simply edit the existing shipping method instead (change the "Pricing" option to "GoSweetSpot API").
- Within Oncord, Navigate to Settings > Commerce > Shipping Methods.
- Click the "New Shipping Method" button, located at the top of the page.
- For Type, select "Delivery".
- For Pricing, select "GoSweetSpot API".
- Options for stock sizes, carriers and services will be pre-filled for you, however you can enable / disable items if you wish.
- Save the Shipping method.
Once the shipping method is enabled, it will show as a delivery option when customers are completing the shopping cart process.

Push a Shipment to GoSweetSpot
Once a sale is made, you can fulfill the shipment using GoSweetSpot. Here's how:
- Within Oncord, navigate to Dashboard > Commerce > Sales.
- Click the fulfillment menu for an invoice.
- Select the "Mark Shipped" option.

A dialog box will appear, prompting you to proceed. Click the "Update Fulfillment Status" button to confirm the shipment fulfillment.
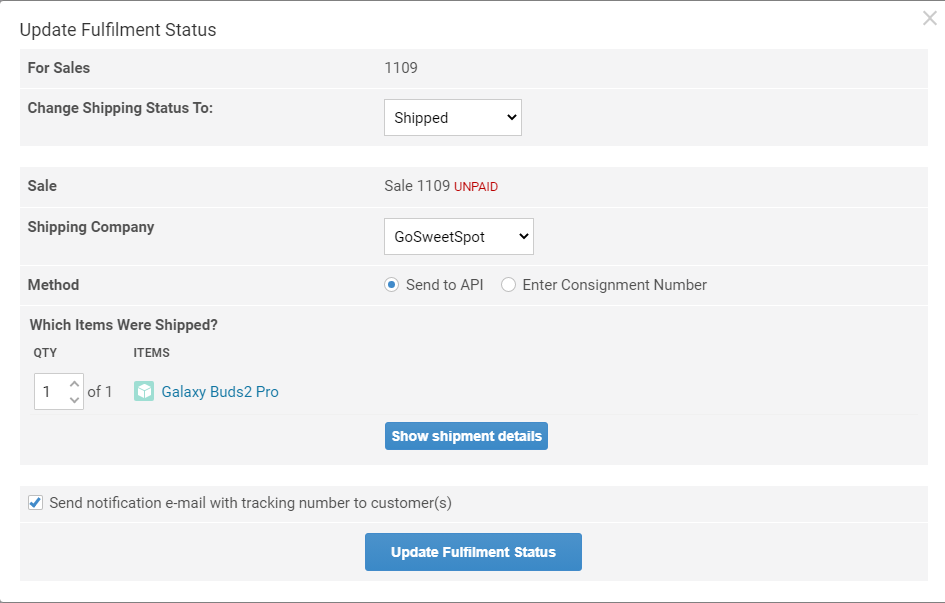
Once this is done, GoSweetSpot will assign a unique consignment number to the shipment.
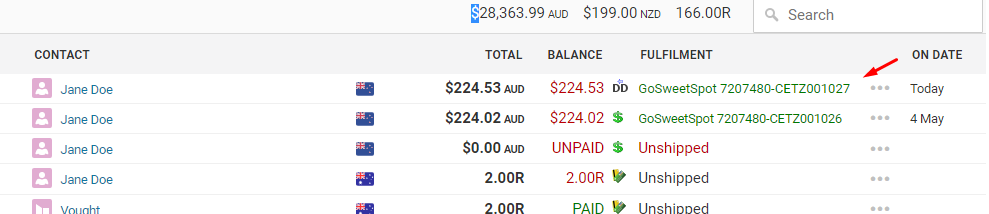
You can conveniently track the shipment's progress by clicking on the "Track Shipment" button, which can be found in the shipping status
section of the sale.
In addition, you can also view the shipment push within the GoSweetSpot admin dashboard. Simply go to ship.gosweetspot.com/tracking and apply a date filter to locate the desired shipment.
