-
Website
-
3min Explainer Walkthrough
- Generate a Design
-
Page Management
-
Page Editing
-
Form Builder
- Updating Your Navigation Menu
- Creating Page Redirectors
- Posts Management
-
Search Engine Optimization
- Setting Up Google Marketing Tools
- Setting Up Meta Pixel & E-commerce Tracking
- Setting Up Microsoft Marketing Tools
- Setting Up Linkedin Insight Tag
- Optimizing Images For Web
-
Analytics
- Third Party Embed Code
-
3min Explainer Walkthrough
- Contacts
-
Marketing
-
Email Marketing
-
Marketing Automation
- SMS Marketing
-
Events Management
- Connecting Social Media
- Complying With Spam Laws (Australia)
- Changing Your Sender E-mail Address
- Change Links After Email Sent
-
Email Marketing
- Commerce
- Apps
-
Settings and Config
- Going Live
- Billing
- Domain Health Checker
- Managing Administrators
- Registering a Domain Name
- Changing Your Domain Name
- The Role Of DNS Records Explained
- Backing Up Your Website
- Choosing an E-mail Host
- Hosting Email With Oncord
- Setting Up Gmail Hosting
- Setting Up Microsoft 365 E-mail Hosting
- Setting Up Sub Domains
- Hosting a Sub-Site
Setup the Xero Integration
To use the Xero Integration; Your account will need to include the complete functionality of Oncord (Marketing & Commerce). An easy way to determine whether you have this plan enabled is to look for the "Commerce" and "Marketing" links on the sidebar of the dashboard.
Upgrading your plan is a very easy process and normally instant, simply contact us.
Logging in to your Xero account before enabling the integration will also make the below steps easier. If you don't already have a Xero account, you can sign up for one on the Xero website: www.xero.com
What Data is Synchronised?
The Xero integration works by synchronising the following information:
|
From Oncord |
From Xero |
Contacts
|
Contacts
|
Sales
|
Invoices
|
Receipts
|
Payments
|
Note: Because deletions are not reflected in either system, you may need to delete entries in both systems.
When Does it Sync?
You can choose to enable or disable automatic synchronisation within the Xero App integration page (Go to Settings > Apps > "Configuration" link under the Xero App).
Oncord will batch-sync with Xero two minutes after an update takes place within Oncord.
For instance, if you updated a contact's e-mail address at 2:00pm, and then an invoice is created at 2:03pm. Both changes would be reflected at 2:04pm within Xero.
If no update takes place in Oncord, a scheduled sync will take place after 6 hours to download data from Xero.
Enable The Xero Integration
After clicking the "Connect to Xero" button, you will be presented with the below page which will allow you to give Oncord API access to
Xero.
Select the organisation you would like to synchronise with and click the "Authorise" button. You will be redirected back to your dashboard.
Configuration
You will be presented with configuration options the first time you manually synchronise Xero and Oncord. Check the options carefully and configure the integration appropriately.
Important: Map Accounts for Payment Methods:
Synchronisation also occurs between "Payments" in Xero, to "Receipts" in Oncord. This area defines the mapping between the two systems.
Configure Income Accounts
For improved reporting in your Profit and Loss statements, it's common to separate revenue into different accounts.
Oncord links Sales items with Revenue Accounts in Xero. Each Product or Category in Oncord can be linked to an Income Account in Xero which can represent a type of revenue.
-
In Xero, go to Accounting > Chart of Accounts
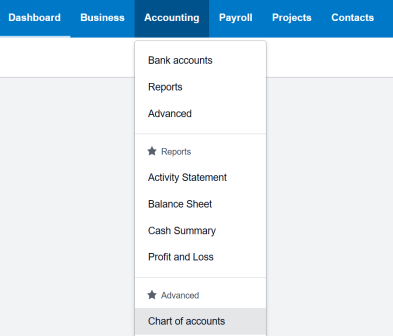 Create
Revenue accounts for each income reporting type.
Create
Revenue accounts for each income reporting type.
- In Oncord, edit each Product Category or Product and link them to the QB Products
.png)
When choosing which income account to use, Oncord will check the Product configuration, its direct Product Categories, any parent Categories, then finally it will use the default configuration defined in the Settings > Apps > Xero configuration.
Synchronise a Test Invoice
Create a test invoice under Commerce > Sales > New Sale.
Open it and on the top right, you can see three dots next to the Xero icon.
Click "Sync with Xero".
The icon will turn from gray to green once it has synchronised.
Click the icon to open it in Xero to check it.
.png)
Repeat the process of synchronising various individual invoices to ensure that the data will flow into Xero correctly.
Bulk Synchronise
To perform the first manual synchronisation and configure the integration, select the "Synchronise button" in the Xero box displayed on the Integrations page.
You will be presented with a configuration form which will allow you to setup how Xero and Oncord interact. If you'd like to access this form again after configuring the integration, click the "Configuration" link for Xero on the Integrations page of the dashboard.
Payment Reconciliation Notes
When configured correctly, payments should reconcile and synchronise as follows:
-
Customer pays via Direct Deposit
Oncord does not take payment immediately, invoice is UNPAID
Customer pays via direct deposit. Bank statement line is allocated to this invoice. Invoice is PAID in Xero
Oncord syncs and invoice is PAID in Oncord. -
Customer pays via PayPal
Oncord takes payment immediately, invoice is marked PAID in Oncord
In Xero, a payment is allocated to the PayPal account.
When reconciling your PayPal account, each customer payment for invoices should show a green Match to the invoice. -
Customer pays via Credit Card:
Oncord takes this payment immediately, invoice is marked PAID
Payment is allocated by Oncord automatically in Xero to your Credit Card Clearing Account (DR).
When your lump sum payment comes in the next day or two, this should be allocated to the Credit Card Clearing Account (CR)
At the end of this process, this account should have a balance of $0 -
Customer pays via EFTPOS
Oncord takes payment immediately, invoice is marked PAID
Payment is allocated by Oncord automatically in Xero onto an EFTPOS clearing account (DR).
When your lump sum payment comes in the next day, this should be allocated to the EFTPOS Account (CR) -
Customer pays via Cash
Oncord automatically marks invoice as PAID.
Operations depend on how cash payments are handled in Xero.
If you do not have it syncing the receipt from Oncord, then when reconciled in Xero, it will pull and you will get an over payment in Oncord.

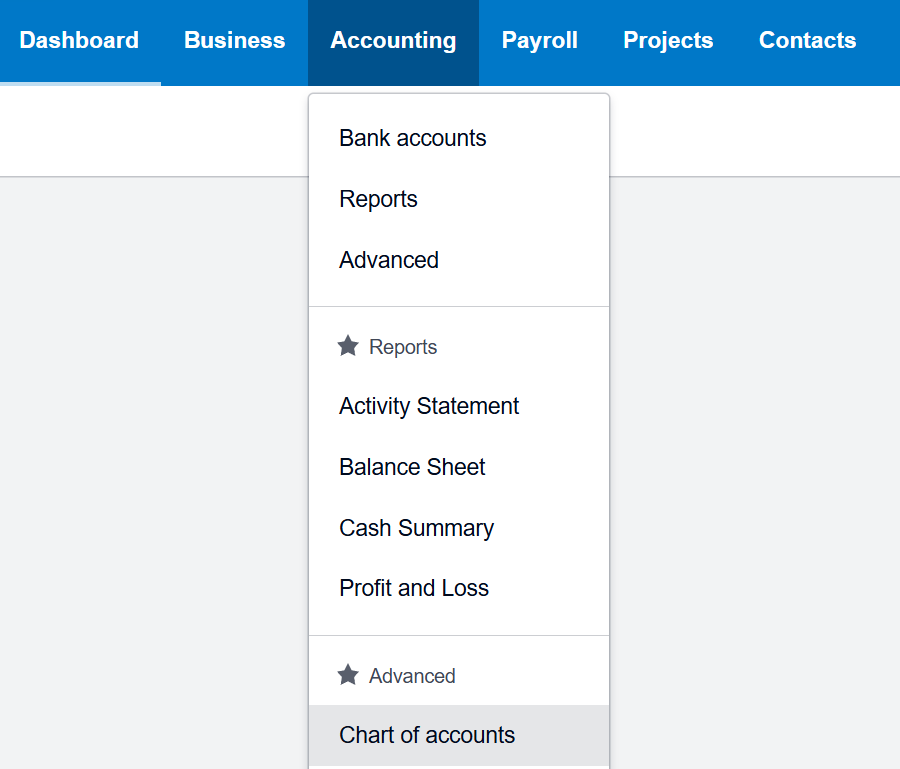 Create
Revenue accounts for each income reporting type.
Create
Revenue accounts for each income reporting type.