Quotes
The Quotes Page serves as a central interface designed to allow users to view, create, edit, and manage customer quotes. It includes features such as adding products, applying discounts, calculating totals, and tracking the status of quotes. This document details the key functionalities, components, and user workflows available on the Quotes Page.
View All Quotes
Users can see a list of all existing quotes with key information such as the creation date, contact name, status, and total amount. To view all of your quotes, navigate to Dashboard > Commerce > Quotes.
.png)
Quote statuses
- Draft: Indicates the quote is being prepared.
- Awaiting Acceptance: The quote has been sent to the customer for review.
- Accepted: The customer has approved the quote.
- Expired: The validity period of the quote has passed
- Declined: The customer has rejected the quote.
Filtering Quotes
You can easily locate quotes using filters based on their status.
Actions
-
View Quote: Displays a detailed read-only view of the selected quote. This page includes information such as:
- Quote ID
- Customer details
- List of products
- Price breakdown (Subtotal, Taxes, Discounts, Total)
- Edit: Modify the selected quote, including customer information and products.
- Save as Template: Converts the current quote into a reusable template.
- Terminate: Changes the quote status to "Declined".
E-mail a Quote
To email a quote to yourself or the customer, follow these steps:- Click the "View Quote" in actions bar.
- Click the E-mail button in the popup menu.
- Select whether to send the quote to the customer or the administrator.
- Click the "Send E-mails" button.
Once the email is sent, the quote status changes to "Awaiting Acceptance".
Create a New Quote
To create a new quote:
- Navigate to Dashboard > Commerce > Quotes.
- Click the "New Quote" button at the top of the page.
- Add customer information and products to the quote.
- Check the "Save Quote as Template" checkbox if you want to save it as a template.
Templates
Click the "Templates" button at the top of the Quotes Page to view all saved templates. The list displays key information such as the contact name and total amount for each template.
Actions
- Edit: Modify the selected terminate, including customer information and products.
- Delete: Remove the selected template.
When you click "USE", a popup appears, allowing you to create a new quote with the information from the template.
Statistics
The Statistics Page provides users with visual insights into the performance and trends of quotes over time. It allows users to understand customer responses and track the quantity and value of quotes in a clear and concise manner. It's apear on clicking on "Statistics" button in the top of the page.
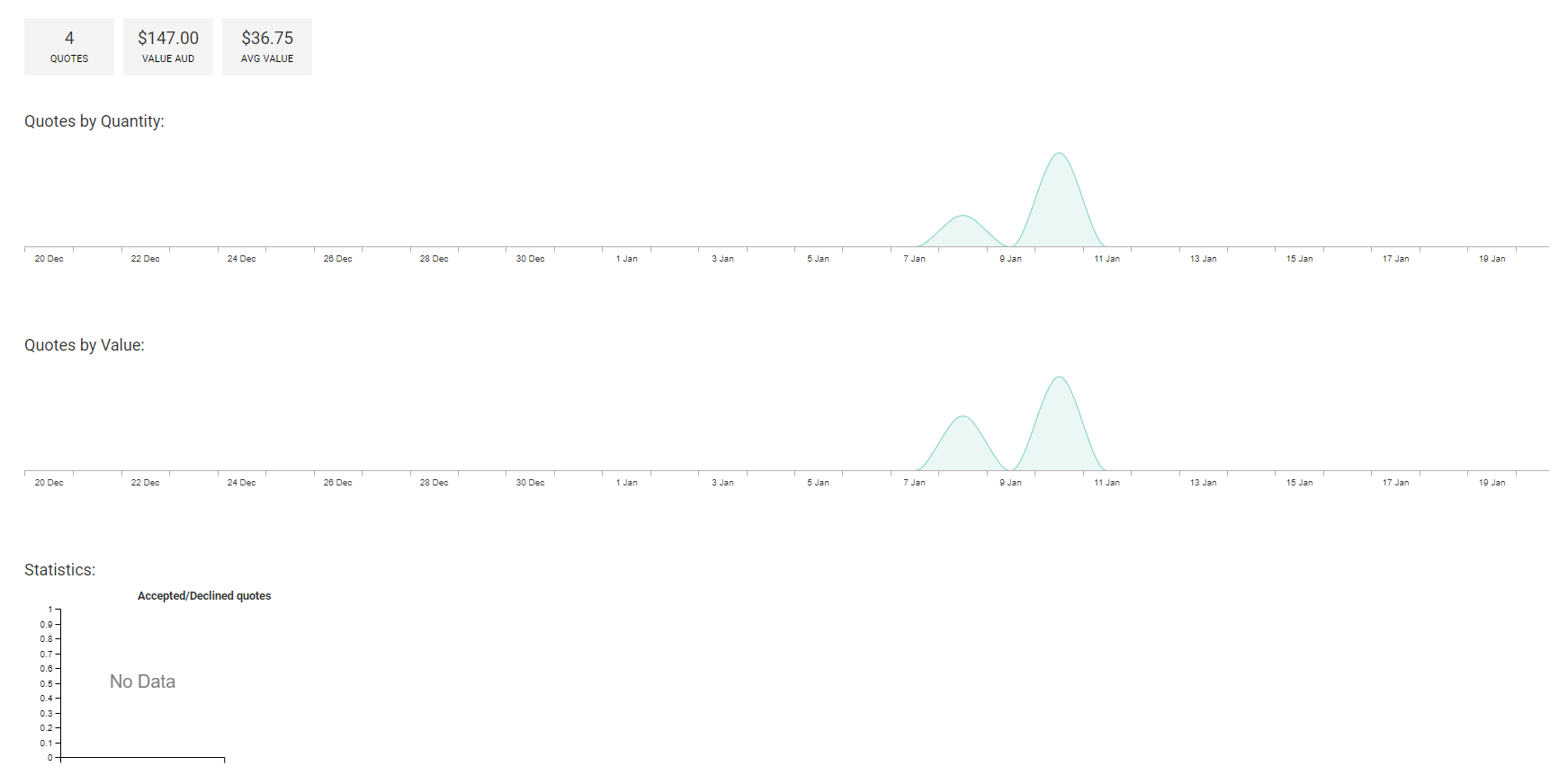
Available charts
- Pie chart: Displays the proportion of Accepted vs. Declined quotes.
- Quote Quantity Over Time: Shows the number of quotes created over a specific period.
- Quote Value Over Time: Tracks the total value of quotes issued during the selected time range.
Filtering Statistics
The Statistics Page allows users to refine the displayed data by applying a date range filter. This feature helps users focus on specific time periods to analyze trends and performance effectively.

