-
Website
-
3min Explainer Walkthrough
- Generate a Design
-
Page Management
-
Page Editing
-
Form Builder
- Updating Your Navigation Menu
- Creating Page Redirectors
- Posts Management
-
Search Engine Optimization
- Setting Up Google Marketing Tools
- Setting Up Meta Pixel & E-commerce Tracking
- Setting Up Microsoft Marketing Tools
- Setting Up Linkedin Insight Tag
- Optimizing Images For Web
-
Analytics
- Third Party Embed Code
-
3min Explainer Walkthrough
- Contacts
- Marketing
- Commerce
- Apps
-
Settings and Config
- Going Live
- Updating Your Billing Details
- Changing Your Oncord Plan
- Domain Health Checker
- Managing Administrators
- Registering a Domain Name
- Changing Your Domain Name
- Backing Up Your Website
- Choosing an E-mail Host
- Hosting Email With Oncord
- Setting Up Gmail Hosting
- Setting Up Office 365 Hosting
- Setting Up Sub Domains
- Hosting a Sub-Site
Managing Subscribers
Each contact within Oncord is configured with a subscription status, to track whether they have given consent to receive messages. Oncord offers the following three subscription statuses:
Pending:
These contacts have not explicitly opted-in to receive messages from you, but there is a reasonable expectation that messages may be sent.
Oncord will not send messages to these contacts unless explicitly prompted to do so.
Subscribed:
These contacts have explicitly requested to receive messages from you. Oncord will send messages to these contacts, depending on the
audience selected for your campaign.
Unsubscribed:
These users have chosen to opt-out. Oncord will automatically exclude these contacts from receiving messages.
Manage a Contact's Subscription Status
To view or change the subscription status of a contact:
The E-mail Marketing Unsubscribe Form
All e-mail messages sent from Oncord must include an unsubscribe link. E-mail designs generated by Oncord should already include an Unsubscribe link in the footer.
Oncord provides an unsubscribe form, which can be viewed at: [YourWebsiteDomain.com]/community/email/unsubscribe/
Once submit, the unsubscribe form will automatically update the logged-in contact who completed the form, changing their subscription status to 'Unsubscribed'.
Oncord does not unsubscribe users when they simply click the Unsubscribe link, because this may cause contacts to be unsubscribed inadvertently. Users must click the unsubscribe link, and then submit the form to unsubscribe.
Bouncing E-mail Addresses
When an email cannot be delivered, it is referred to as a 'bounce.' There are two types of bounces:
- A hard bounce occurs when an e-mail address is incorrect and won't be resolved unless the address is updated.
-
A soft bounce is typically temporary (e.g., mailbox full, receiving mail server temporarily offline, or unable to receive messages).
E-mail addresses that hard bounce three times, or soft bounce five times are automatically excluded from future sends.
When a contact has been excluded from e-mail marketing sends due to excessive bounces, a notice will display on their contact profile:
![]()
Duplicate Contacts & E-mail Marketing
When sending an email marketing message, Oncord will automatically exclude any contacts with duplicate e-mail addresses from the list of recipients. If you have two contact records with the same email address, that address will only receive one message.
When an e-mail address is 'unsubscribed', all other contact records with the same e-mail address will also become unsubscribed. This also applies for SMS marketing, based on the contact's mobile number.
Click here to read more about managing duplicate contacts.
Communication Subscription Preferences
Alongside Oncord's three subscription statuses, you can allow users to manage their 'Subscription Preferences', which will add or remove them from Groups.
For the purposes of this tutorial we will setup communication subscription preferences to encourage users to reduce the frequency of
marketing messages they receive from you, rather than unsubscribe entirely.
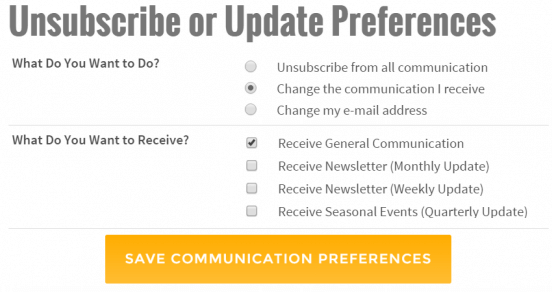
The above image example shows an additional option on the unsubscribe form, allowing users to "Change the Communication I receive". The above outcome is achieved by setting the "Group Communication Unsubscription" option on your groups.
To achieve the above outcome, you need to create a group to reflect each of the communication preferences you would like to allow.
Your groups might look like the below example:

Management & Administration
When viewing your Group's contacts (click the group name from Dashboard > Customers > Groups), you will notice a new column now appears called "Unsubscribed from Group". Right clicking on this option in the rows allows you to change the subscription status.
The "General Communication" Preference
In addition to your groups showing in the list on the unsubscribe form, you will also notice another option called "General Communication". When your customers opt out of this group, they will only receive communication sent specifically to groups they are joined to.
