-
Website
-
3min Explainer Walkthrough
- Generate a Design
-
Page Management
-
Page Editing
-
Form Builder
- Updating Your Navigation Menu
- Creating Page Redirectors
- Posts Management
-
Search Engine Optimization
- Setting Up Google Marketing Tools
- Setting Up Meta Pixel & E-commerce Tracking
- Setting Up Microsoft Marketing Tools
- Setting Up Linkedin Insight Tag
- Optimizing Images For Web
-
Analytics
- Third Party Embed Code
-
3min Explainer Walkthrough
- Contacts
- Marketing
- Commerce
- Apps
-
Settings and Config
- Going Live
- Billing
- Domain Health Checker
- Managing Administrators
- Registering a Domain Name
- Changing Your Domain Name
- The Role Of DNS Records Explained
- Backing Up Your Website
- Choosing an E-mail Host
- Hosting Email With Oncord
- Setting Up Gmail Hosting
- Setting Up Office 365 Hosting
- Setting Up Sub Domains
- Hosting a Sub-Site
- Hosting Email With Oncord
- Website
- Contacts
- Marketing
- Commerce
- Apps
- Settings and Config
-
- Going Live
- Billing
- Domain Health Checker
- Managing Administrators
- Registering a Domain Name
- Changing Your Domain Name
- The Role Of DNS Records Explained
- Backing Up Your Website
- Choosing an E-mail Host
- Hosting Email With Oncord
- Setting Up Gmail Hosting
- Setting Up Office 365 Hosting
- Setting Up Sub Domains
- Hosting a Sub-Site
Hosting E-mail With Oncord
Hosting e-mail with Oncord is a popular choice among Oncord users who are looking to avoid another subscription for e-mail hosting.
If you choose to host mail with Oncord, you're able to create and manage professional e-mail accounts yourself via your Oncord Dashboard.
Related Article:
In This Help Article:
- Pricing of E-mail Accounts
- E-mail Account Storage
- Creating New E-mail Accounts
- Importing Mail from Your Previous Provider
- Switch E-mail Hosting to Oncord
- Using Webmail
- Setup an E-mail Client
- Change An E-mail Account Password
- Setup E-mail Auto-Replies
- Setup E-mail Forwarders
Pricing of E-mail Accounts
Oncord e-mail accounts cost $5 per 15GB of storage per month.
E-mail account storage does not contribute towards your website storage as it is billed separately.
Examples:
- One inbox using 5G costs $5 /mo
- One inbox using 16G costs $10 /mo
- Two inboxes using 5G each costs $10 /mo
- Two inboxes using 16G each costs $20 /mo
Related: View Oncord pricing
E-mail Account Storage
Oncord does not impose a storage limit on e-mail inboxes. However, e-mail account storage is billed at $5 per e-mail account, per 15GB of storage.
To view the current total storage usage of your Oncord account, login to the Oncord Dashboard, and navigate to Settings > My Account.
To view a breakdown of storage used by each e-mail account, navigate to Settings > E-mail Accounts.
Reducing Storage Usage
To reduce storage usage of an e-mail account, you will need to remove messages or folders consuming space. This is best done by Using Webmail, by removing and messages or folders that are no longer required.
Please note that it may take 24~48 hours for storage usage to update within the Oncord Dashboard after bulk deleting mail.
To determine the specific folders responsible for storage usage:
- Within Webmail, click the "Settings" button located towards the bottom left side of the page.
- Click "Folders".
- Click to select a folder, and the "Size" value shows information about the amount of storage used by each specific folder.
- Ensure that all folders are toggled "on", so that it is visible when removing e-mail messages.
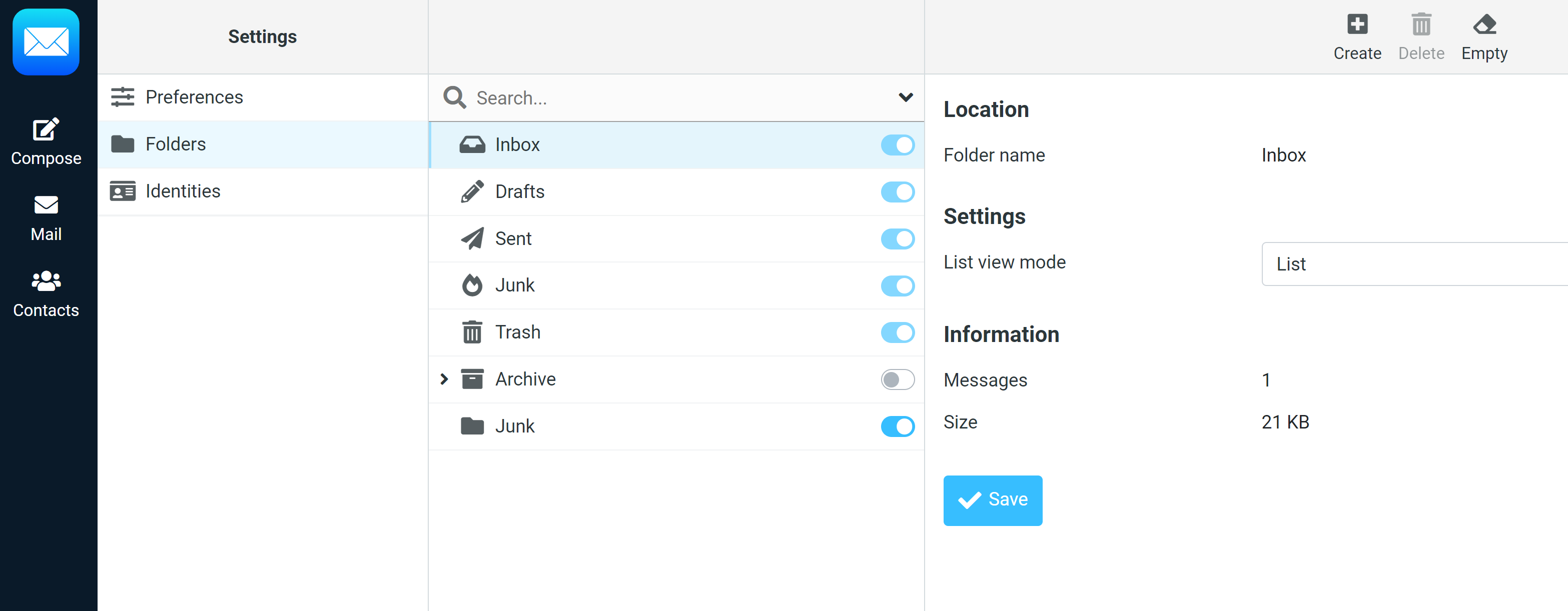
Creating New E-mail Accounts
To create a new e-mail account:
- Login to your Oncord Dashboard, and navigate to Settings > E-mail Accounts.
- Click the "New Account" button located at the top of the page.
- Define the new e-mail account to be created, and specify a secure password. This is the password that will be used to access webmail, and when configuring an e-mail client.
Note: If your domain is not configured to use Oncord's mail servers, changes to e-mail accounts within Oncord will have no effect. If you are intending to transition to Oncord's mail servers from another provider, create e-mail accounts first, before importing messages from your previous provider (more below).
Importing Mail from Your Previous Provider
You can import e-mail messages from most other e-mail hosts prior to making the switch to use Oncord, using Oncord's message import tool.
Requirements:
- You must create your e-mail accounts within Oncord first.
- You must know both the old, and new e-mail account passwords.
- The old host must support IMAP protocol with password authentication.
Within Oncord, navigate to Settings > E-mail Accounts, right-click an e-mail account, and select "Import Messages from Remote Server".
Enter the remote IMAP server information, and your local email account authentication details. The import process will take some time,
depending on how many emails need to be imported.
Switch E-mail Hosting to Oncord
Before You Proceed:
If you are migrating e-mail accounts to Oncord from another e-mail host, please ensure that you have done the following before you continue:
- Download a back-up / archive of any important e-mails.
- Create your e-mail accounts within Oncord.
- Import mail from your previous provider.
Next Steps:
Login to your Oncord Dashboard, and navigate to Settings > Domains.
Click to select the domain name associated with your e-mail accounts, to view DNS.
Looking at the "DNS Records" section of the page, if you are greeted with the following message, it means that DNS is "Hosted Externally" for this domain, and changes will need to be made elsewhere:

In this case - please Contact Oncord support for instructions.
However, if you do not see the above message, DNS for this domain is hosted by Oncord. Follow the instructions below:
If DNS is Hosted by Oncord:
Under the "E-mail Hosting" heading on this page, locate the option "Where Will Incoming Mail be Delivered?".
Set to "Use Oncord for e-mail", and then click the "Save Configuration" button.

Using Webmail
To access webmail, login to your Oncord Dashboard, and navigate to Settings > Email Accounts. "Webmail" links are listed next to each e-mail account.
Tip: Add "/webmail" to the end of the URL used to access your website.
For example - mywebsite.com/webmail
To login to webmail, enter the e-mail account, and the password associated with the e-mail account.
Related: Change Your Email Account Password.
Configure a Webmail E-mail Signature
After logging into Webmail, navigate to Settings (bottom left) > Identities.
Select an e-mail address / identity, and configure your e-mail signature.
Setup an E-mail Client
Rather than accessing mail via Webmail, you may opt to configure an e-mail client application such as Outlook, Apple Mail or Thunderbird.
To retrieve the server details needed to configure an e-mail client, login to your Oncord Dashboard, and navigate to Settings > Email Accounts.
Click the menu associated with the email account you are configuring, and select "Configure Mail Client".

Troubleshooting Issues With Your E-mail Client
- Re-requests a password: Check you are using your full email address as the username. Check the password matches the e-mail account password.
- Cannot find the host name: Check the incoming and outgoing servers are set correctly.
- SSL error: Check the incoming and outgoing servers, check the ports, check that SSL is ON.
- Try rebooting your device: iPhone and iPad mail apps have known bugs that require a reboot to fix.
Change An E-mail Account Password
The password associated with e-mail accounts is managed seperately to the password used to access your Oncord Dashboard.
The password associated with an e-mail account can be updated via the Oncord Dashboard.
This password is used to access Webmail, and when configuring an e-mail client (such as Outlook, Apple Mail, Thunderbird etc). After updating the password associated with an e-mail account, any e-mail clients that you have configured previously will show an error, requesting that you re-enter the updated password.
- Login to your Oncord Dashboard, and navigate to Settings > E-mail Accounts.
- Click to select the e-mail account you wish to manage.
- Click the "Change Password" link, and enter a new secure password.
- Click the blue "Save Account" button to save your changes.
Setup E-mail Auto-Replies
E-mail Auto-Replies automatically send a message when someone e-mails your inbox. Auto-Replies are useful for "Out of Office" messages, or to notify customers about business closures.
When creating e-mail auto-replies, you can schedule a start / end date.
To create and manage e-mail auto-replies:
- Login to your Oncord Dashboard, and navigate to Settings > E-mail Accounts.
- Click the "Auto Replies" link located at the top of the page.
Setup E-mail Forwarders
E-mail Forwarders automatically forward messages from one email address to another, and are useful for configuring aliases such as: info@, accounts@, sales@.
To create and manage e-mail forwarders:
- Login to your Oncord Dashboard, and navigate to Settings > E-mail Accounts.
- Click the "E-mail Forwarders" link located towards the top of the page.
Please note: We do not recommend configuring an e-mail forwarder from a professional e-mail account setup within Oncord, to an e-mail address associated with a shared service like @gmail.com, @outlook.com etc.
